Accessible Practices for PowerPoint, Word, and Google Docs
“If one out of every seven human beings could be considered disabled, as research demonstrates, disability is a common part of human existence”
-Jessica Schomberg, Librarian

What is accessibility? Why is it important?
Accessibility is the inclusive practice of making activities, content, products, and services usable by anyone, regardless of mental or physical abilities. Using accessible practices when creating learning materials, such as documents or presentations, allows for every member of your audience to consume the material without asking for accommodations. People with disabilities often request accommodations to create an equitable learning environment. By using accessible practices in your assignments and presentations, you are inviting your professors and classmates to participate with equity and comfort. Please use the tips in this post to help you start incorporating accessibility into your assignments and presentations!
Heading Levels
Using the heading levels in documents and slideshows allows for screen readers to read text in a logical order. Simply bold-facing, underlining, or changing the font of the text will not present the information in an organized, understandable manner to the listening audience.
General Tips for Heading Levels
- Use title, heading, and list functions within Word:
- Open the Styles Pane, located on the top right of the Home tab.
- Use the drop-down menu and choose Modify Style to fit chosen aesthetics.
- Bold-facing, underlining, or italicizing titles and headers with “Normal” text is not accessible.
- Identify how to organize documents and use heading styles accordingly; order matters for screen readers.
- When using PowerPoint, include a title for each slide. When using a screen reader, slides with titles help the listener understand the information being presented on the slide and know when the presenter is switching slides.
- Use the list function on the Home tab.
- Use this function when you want to include lists with bullet points, numbers, dashes, etc. Be sure to use the list function in order for the screen reader to properly read these lists to listeners.
Alternative Text
Alternative text is the content a screen reader will read to describe an image in a Word Document. This must be manually added by the creator of the document.
General Tips for Alternative Text
- How to insert alternative text on Word, PowerPoint, and Google Docs:
- Right click the picture you would like to add alternative text to.
- Click ‘Format Picture’.
- On Google Docs, you do not need to click ‘Format Picture.’ There is an “Alternative Text” option available after you right click the image.
- Click ‘Add Alternative Text’.
- Alternative text should be a brief description of the image.
- If an image is for decorative use, do not use alternative text. Otherwise, it will add unnecessary clutter for the screen reader and confuse listeners.
- Word and PowerPoint have a “Decorative Only” option.
- Avoid images of text. If you include an image with text, you must include the entire text as part of your alternative text.
- Do not use sensory characteristics or gender and racial characteristics.
Checking Your Work
Microsoft Word has an Accessibility Checker function that will automatically review your document for accessibility. Select ‘Review’ and click on the ‘Accessibility’ icon to explore. In addition to using the Accessibility Checker function, use Read Aloud to listen to the Word Document and follow with adjustments for an easier listening experience.
For more information on how to create accessible Word Documents, PowerPoints, and Google Docs, please visit the USF ETS Create Accessible Documents Page.

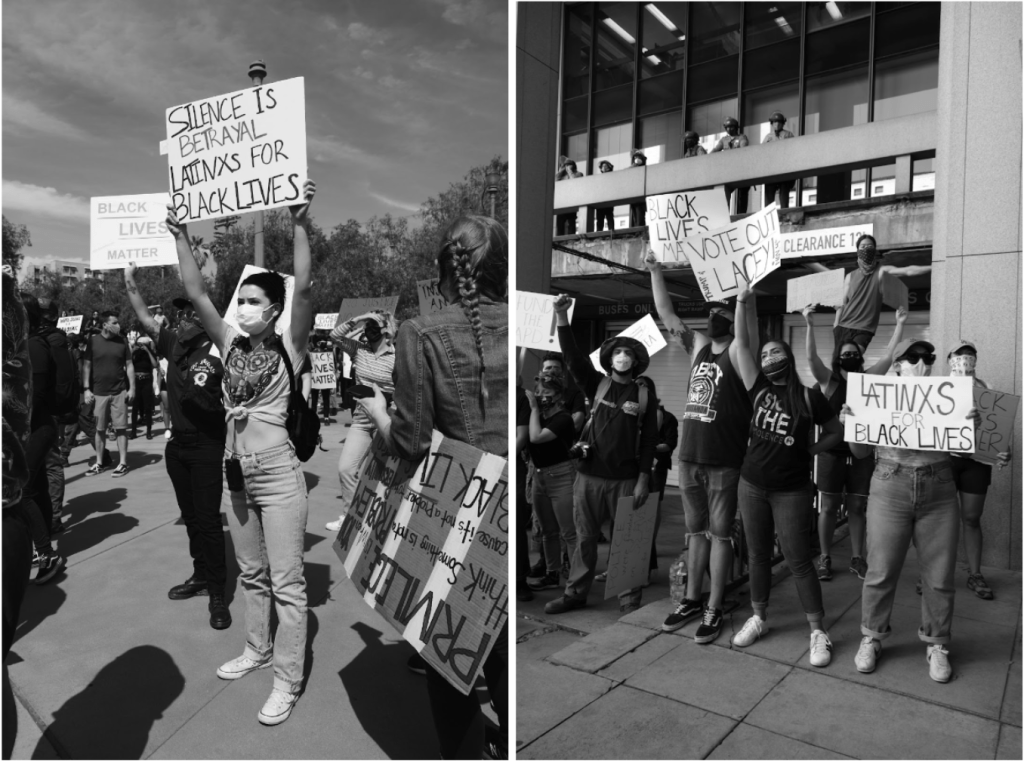
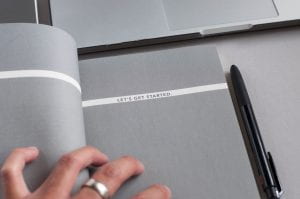 This summer, in collaboration with the Office of Career Services, Zief Research Librarians curated a collection of materials and resources to best help you prepare for your legal careers. From landing a job interview to navigating your first workplace conflict, the Career Services Collection can be a source of advice for your future legal professional journey.
This summer, in collaboration with the Office of Career Services, Zief Research Librarians curated a collection of materials and resources to best help you prepare for your legal careers. From landing a job interview to navigating your first workplace conflict, the Career Services Collection can be a source of advice for your future legal professional journey.